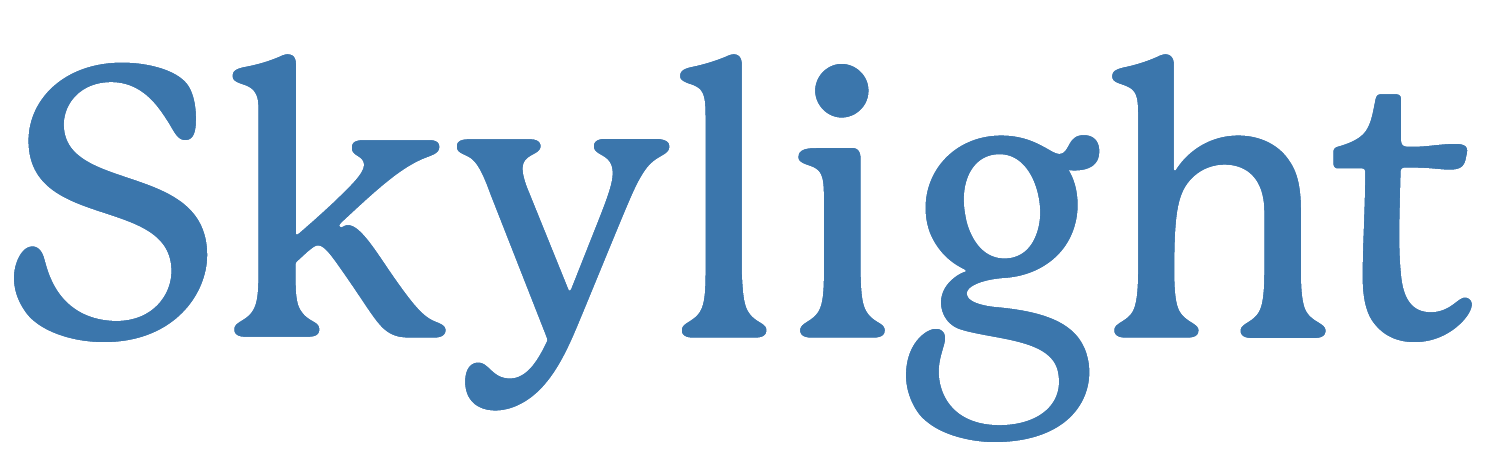8 Tips for Creating a Google Family Calendar

Google Calendar is an online scheduling and planning tool you can access from any web browser, computer, or mobile device. In addition, you can sync information across multiple devices, so all your appointments are in one place.
Google Calendar for Families
The best part about Google Calendar is that it syncs automatically between computers, phones, and other devices. So if you make changes on your desktop, those changes will also reflect on your mobile device.
There are many different ways to organize your schedule: by day, week, month, year, or even specific dates. Or perhaps you want to share calendars with other parents or teachers who need to be in the loop on what's happening at school.
In addition to working seamlessly across platforms, Google Calendar offers many advanced features, including meeting and event reminders and automatic backups.
Pro tip: Customize your Google Calendar with color-coding to visually distinguish between different people or types of commitments.
How To Create a Google Family Calendar
Creating a family calendar couldn't be easier. There are three main steps to creating your first Google Calendar account:
- First, sign up for a free Google Account (it's quick and easy).
- Then, navigate to Google Calendar by clicking on the calendar icon near the top right corner of your desktop screen. Once you’ve landed on the page, scroll down until you see "Other Calendars."
- To add a new calendar, click the plus (+) sign next to "Other Calendars." Next, select “Create New Calendar” and follow the prompts to name your calendar, set its time zone, and choose whether it's private or public.
How to Share Your Family Calendar
Once you’ve created your calendar, you can invite people to access it. The easiest way to get started is simply by sending them an invitation email. Once someone accepts your invitation, you'll receive an email letting you know they’ve accepted, allowing you to enter their information into your calendar.
If you have a lot of family members, you could use Google Groups to manage shared calendars. With groups, everyone who belongs to the group gets access to the same calendar. If you'd prefer to keep things separate, you can still add each person individually.
Syncing Google Calendar
If you're using a PC, Mac, tablet, or smartphone, you can easily sync all of your Google calendars together. First, go to the "settings" menu on the top left side of the page and select "Sync Now."
On Android, head over to the app settings and check the box next to "calendar." On iOS, open the Settings app, tap on "Mail, Contacts, Calendars," then turn on "iCloud" under "Accounts."
How To Create an Event
Events are the most essential aspect of organizing your life with Google Calendar. They allow you to plan everything from birthdays to business trips to weddings. Events let you set start and end times, location, attendees, and more.
Click "Create New Event" on the top navigation bar to create an event. From here, you'll be able to choose when the event starts and ends, select a title, and provide detailed instructions for guests.
When you're ready to save your event, hit "Save" at the bottom of the window. The event will now appear on your calendar.
How To Delete an Event
Deleting events isn't as straightforward as adding them, but it's not impossible either. First, click on the date of the event you want to remove, then click on the trashcan icon in the screen's upper right-hand corner.
You'll then need to confirm that you want to permanently delete the event by checking off the "Delete" button. You'll also need to remember to check "Move to Trash" before moving the item to the recycle bin.
Inviting People to Events
Sometimes you might want to share an event with friends, colleagues, or other people in your life. To do so, you'll need to send out invitations.
Click "Event Details" next to the event you want to share. A small pop-up window will appear. Select the number of attendees you wish to invite, then click "Send Invitation."
The invites will arrive via email, and you can even customize your message depending on what type of event you're inviting people to.
Family Calendar Notifications
Google Calendar provides several ways to stay informed about upcoming events in your family's lives.
With “Today View," you’ll be able to see all your appointments for the day in one place. This view includes both personal and family events. In addition, when you update your calendar, notifications will automatically appear in the Today View.
You can also opt-in to receive push notifications when someone adds a new event to their calendar.
Push Notifications for Google Calendar
While Google offers built-in notification options, they aren't enough for busy families with multiple members using different devices.
Thankfully, Google offers an optional service called Push Notification for Google Calendar. With this feature, you can receive alerts whenever anyone creates or updates an appointment.
In addition to alerting you to changes in your calendar, Push Notifications for Google Calendar can also notify you about new emails, text messages, or voicemails.
How To Turn Off Calendar Sharing
If you'd like to keep your calendar private, you don't necessarily need to disable calendar sharing entirely. Instead, you can opt out of certain types of sharing.
If you only want to share a single calendar with specific individuals, you can always add those users as collaborators. You also have the option to share single events from your Google Calendar to separate calendar devices.
On the other hand, if you want to restrict access to your entire calendar, you can turn off sharing completely.
To do this, go to your Google Calendar. Hover over the calendar you’d like to restrict and click the three dots that appear. You can then select “Settings and Sharing” to update access and permissions for your calendar.
Final Thoughts
Google Calendar has grown into something much more than just a simple scheduler. It's become a central hub for keeping track of everything from birthdays to vacation plans.
You can do many things to ensure your calendar works well for you. Once you start using it, you'll likely end up wanting to tweak a few things along the way. We hope this guide helps you get started!